

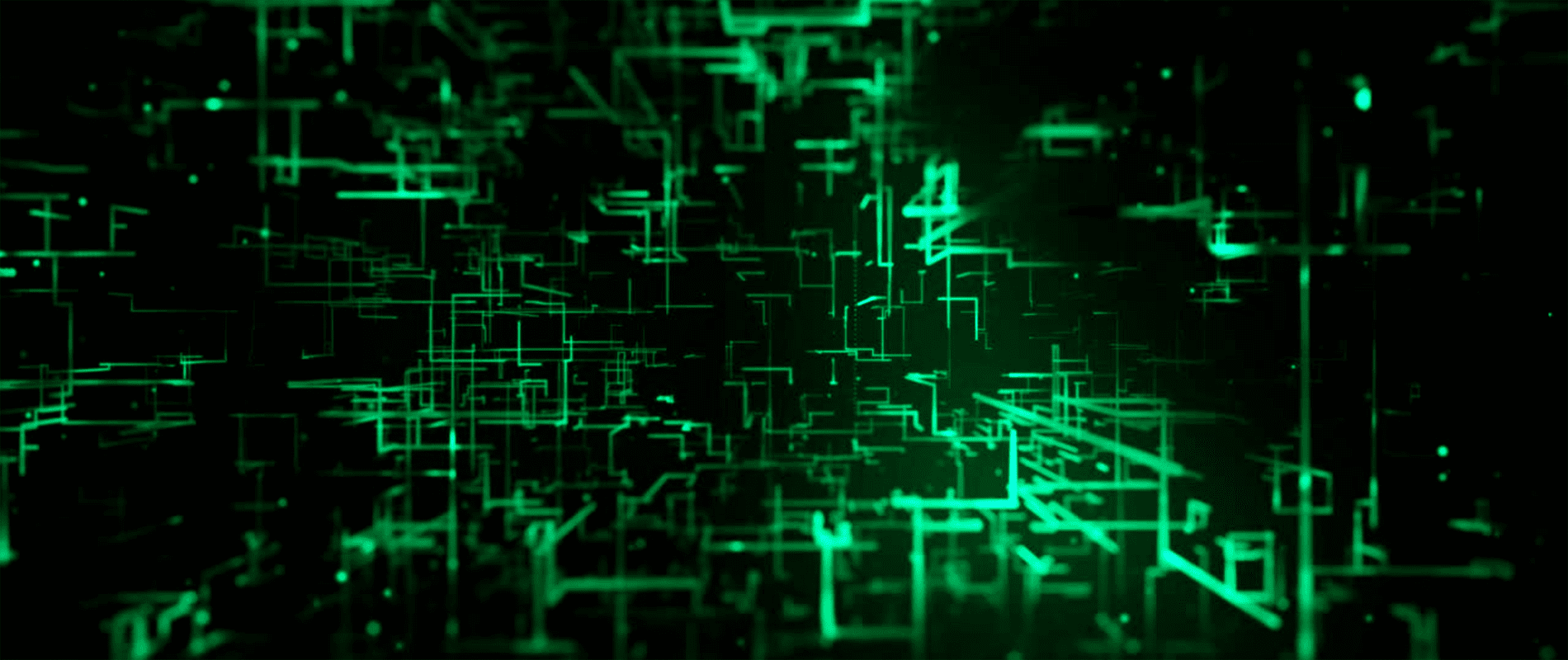




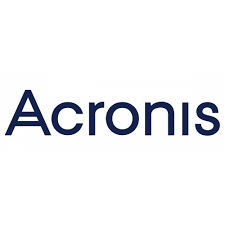


































A 4Infra atende a COB Construtora de forma a manter toda a rede e os softwares em funcionamento e com segurança, propiciando grande tranquilidade aos gestores que podem contar sempre com os ótimos serviços prestados.

A confiança nos serviços da 4Infra começou desde o início dos trabalhos de remontagem de nossa rede e aplicação de todo sistema de prevenção, manutenção, troca de máquinas, sugestão de compra de novos softwares para melhoria na qualidade de nossos serviços. Elogiamos principalmente a segurança das informações e documentos armazenados no servidor, nos HDs espelhados, HDs externos e nuvem.

A 4Infra sempre prestou um excelente serviço de suporte a nossa empresa, os profissionais são competentes e prontos para auxiliar na resolução dos problemas, apresentado sempre uma solução adequada.
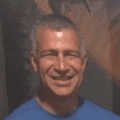
A 4Infra possui profissionais altamente qualificados, com ótima capacidade de gestão e com agilidade para solucionar todas demandas efetuadas por nossos colaboradores. Com mais de 10 anos de parceria, sempre que podemos indicamos a 4Infra para atender nossos clientes.
