
Configurar o Unifi Controller Como Serviço Windows Passo a Passo.
O Unifi Controller é uma ferramenta poderosa para gerenciar redes e dispositivos Ubiquiti.
Neste guia, mostraremos como realizar a configuração para iniciar Unifi Controller automaticamente como um serviço do Windows.
Somos uma empresa especializada em Tecnologia da Informação.
Atendemos presencialmente as cidades de Belo Horizonte e região Metropolitana e atendimento remoto para Rio de Janeiro, São Paulo, Salvador e Brasília.
Atuamos com soluções e serviços de ti personalizados (outsoursing) e disponibilizamos profissionais capacitados para atuar in loco.
Para demais localidades, consultar viabilidade através do e-mail comercial@4infra.com.br.
Algumas funcionalidades dos equipamentos Ubiquiti Unifi dependem da controladora estar em execução, como o portal de autenticação.
Executar a controladora manualmente pode ser impraticável em certos ambientes.
Para resolver esse problema, vamos configurar o Unifi Controller para ser executado como um serviço no Windows.
O UniFi Controller é um software usado para gerenciar dispositivos de rede Ubiquiti, como pontos de acesso Wi-Fi, switches e outros dispositivos.
Ele fornece uma interface centralizada para configurar, monitorar e gerenciar esses dispositivos.
Algumas funcionalidades dos equipamentos Ubiquiti, como o portal de autenticação em uma rede Wi-Fi, dependem da presença do UniFi Controller.
Verifique a Versão do Java e certifique-se de que seja compatível com a versão a ser instalada.
Se o seu Windows for de 64 bits, o Java também deve ser de 64 bits.
Se necessário, desinstale a versão existente e baixe a versão correta do site oficial do Java.
Download Java JRE Windows Atualizado: https://www.java.com/pt-BR/download/
Download versão compatível com Windows 10 64 bits jdk-17.0.9_windows-x64_bin.exe O JDK (Java Development Kit) também contém o JRE (Java Runtime Environment)
Por Padrão o Java será instalado no diretório c:\Program Files\Java\jre-1.8
Para verificar se o Java está em execução via CMD do Windows, você pode usar o comando "tasklist". Aqui está como fazer isso:
Abra o Prompt de Comando como administrador.
Para fazer isso, pesquise por "cmd" no menu Iniciar, clique com o botão direito no ícone do Prompt de Comando e escolha "Executar como administrador".
No Prompt de Comando, digite o seguinte comando e pressione Enter:
tasklist | findstr java
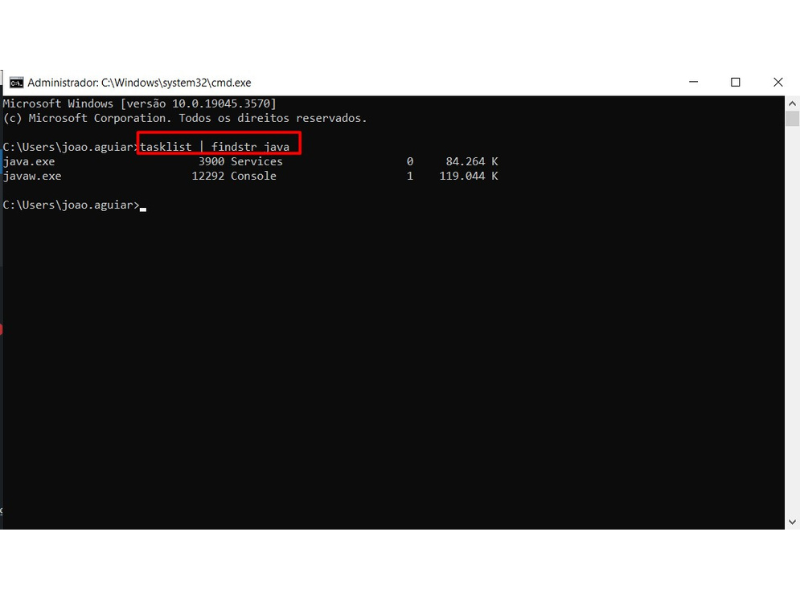
Este comando lista todos os processos em execução no sistema e, em seguida, filtra os resultados em busca de processos relacionados ao Java, que é a plataforma na qual o UniFi Controller é executado.
Se você ainda não baixou o Unifi Controller, clique no link UniFi Controller for Windows versão 7.5.187
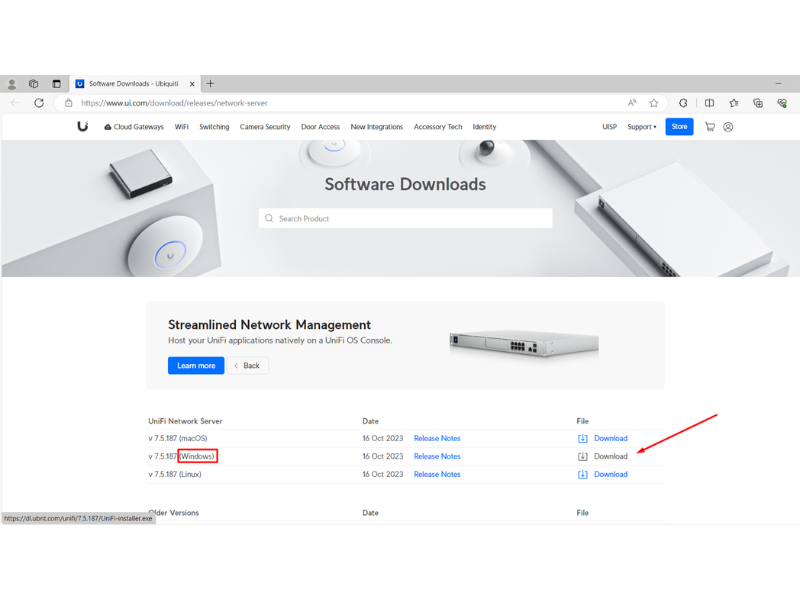
Após o download, execute o instalador.
Siga as instruções na tela para concluir a instalação.
A instalação é rápida e direta.
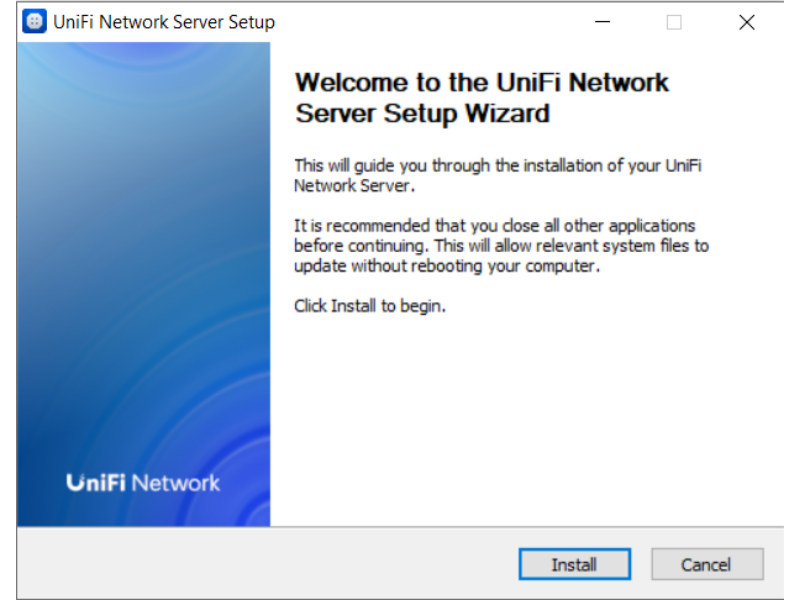
Lembre-se da pasta de instalação, geralmente "C:\Users\SeuUsuário\Ubiquiti UniFi".
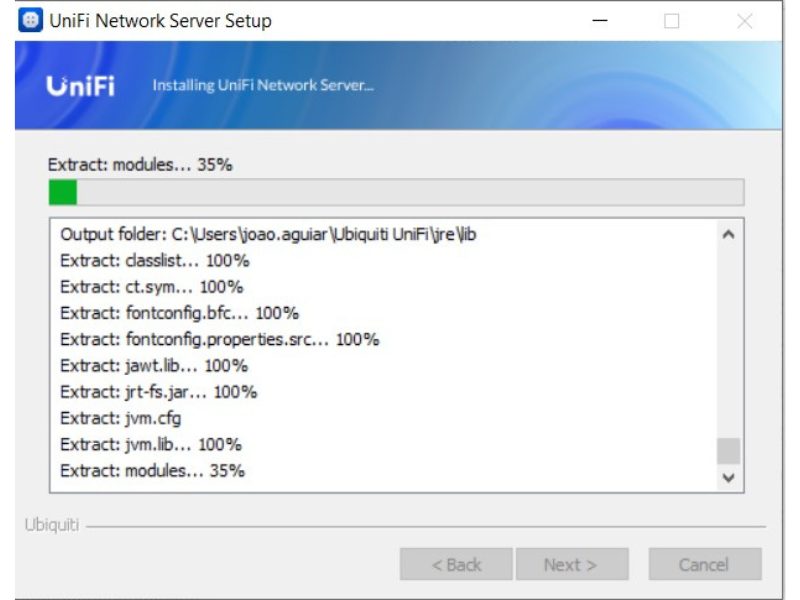
Ao finalizar, você verá uma mensagem solicitando que inicie o Unifi Controller.
Certifique-se de deixar a opção marcada para iniciar o serviço e clique em "Finish".
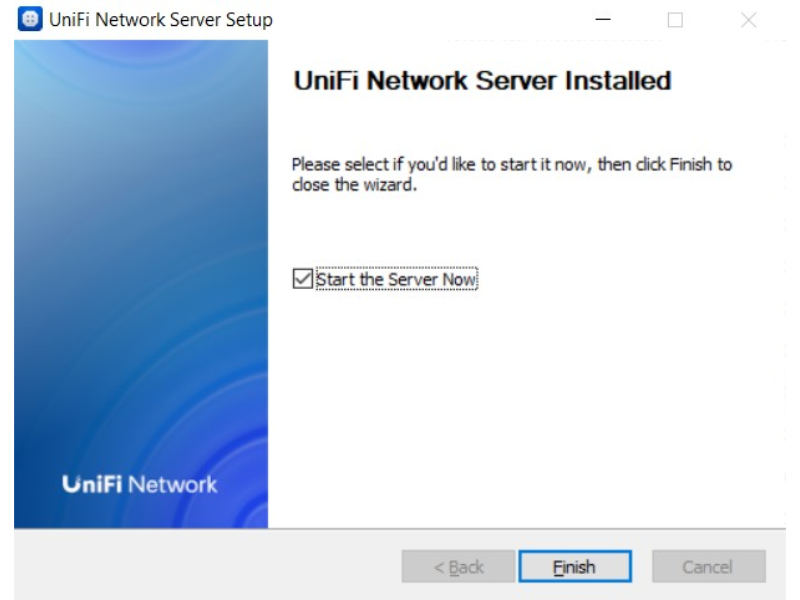
Clique no botao do windows Iniciar > Executar e digite:
%UserProfile%\Ubiquiti UniFi\
Confirme se o diretório de instalação do UniFi Controller.
Realizada a instalação, execute o UniFi para que possamos inicializar o servidor
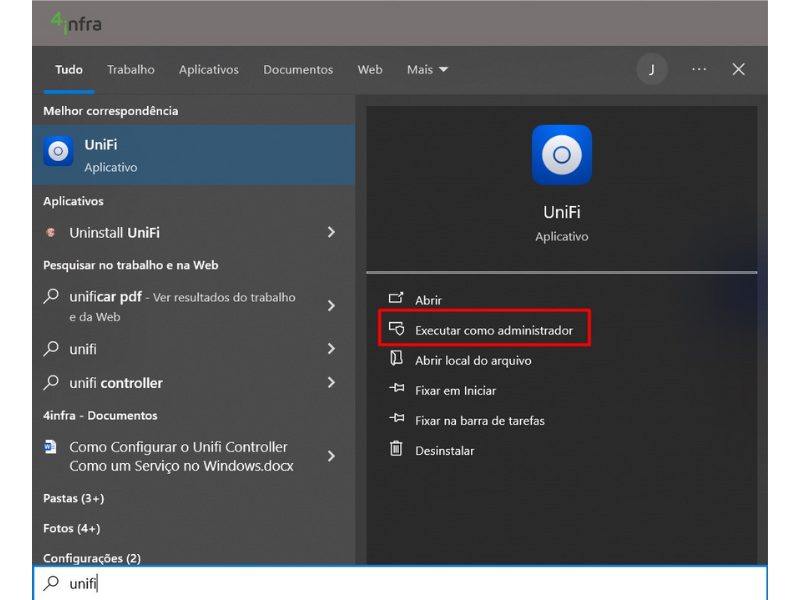
Aguarde a inicialização
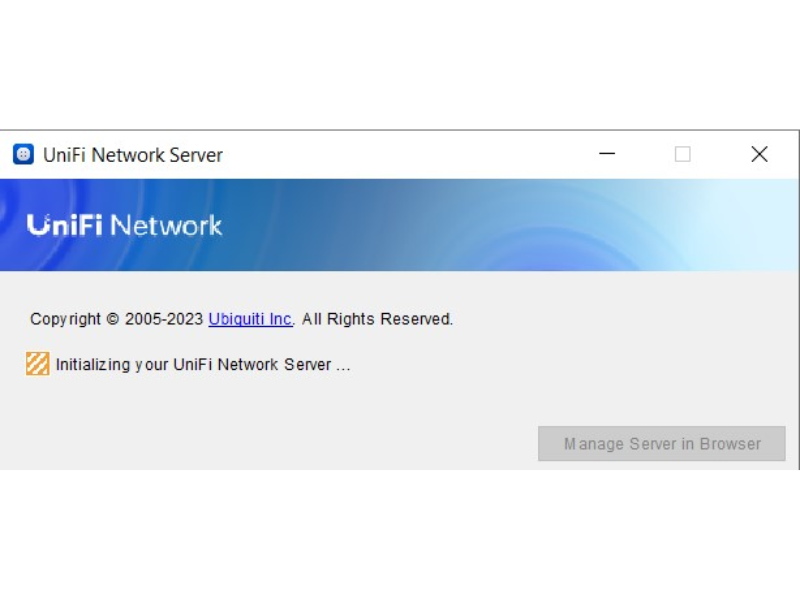
Tela de confirmação do Servidor Iniciado abaixo.
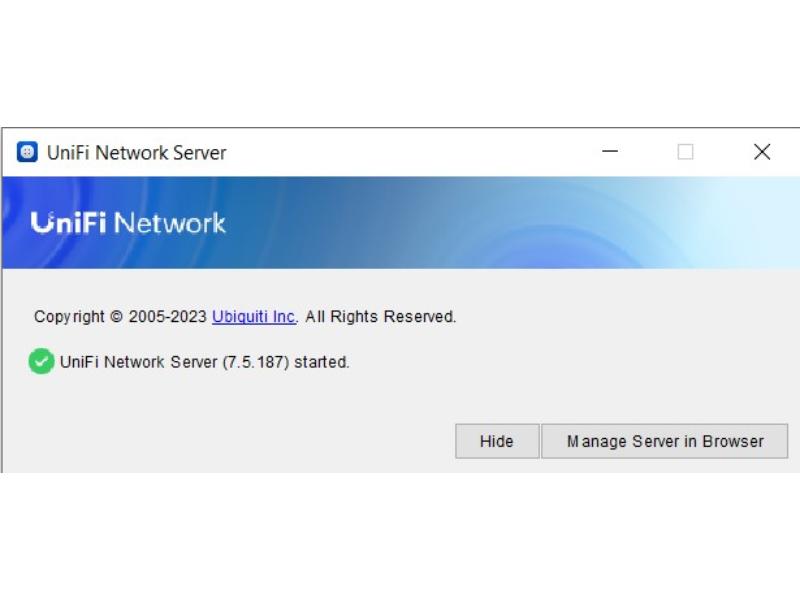
Clique em Manage Server in Browser caso queira acessar a interface ou digite no browser(navegador) o endereço http://127.0.0.1:8080/
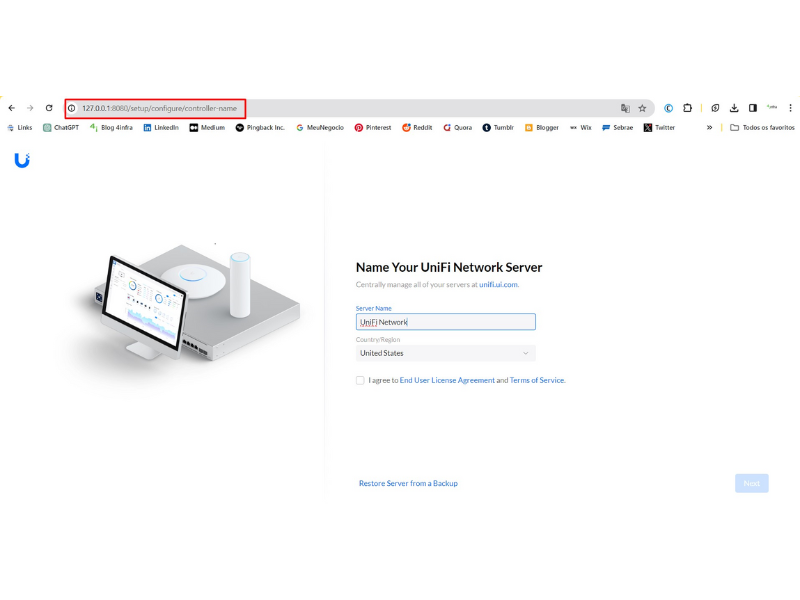
Vamos novamente executar o comando tasklist | findstr java no cmd do windows como administrador.
Se o UniFi Controller estiver em execução, você verá uma entrada que se refere ao processo Java associado a ele na lista de resultados.
Geralmente, o nome do processo Java relacionado ao UniFi Controller incluirá o nome do arquivo JAR do UniFi Controller.
Se o UniFi Controller não estiver em execução, o comando não retornará nenhuma saída relacionada ao processo Java do UniFi Controller.
Lembre-se de que o nome do processo Java pode variar dependendo da versão do UniFi Controller e de como ele está configurado em seu sistema.
Certifique-se de prestar atenção à saída do comando para determinar se o UniFi Controller está em execução.
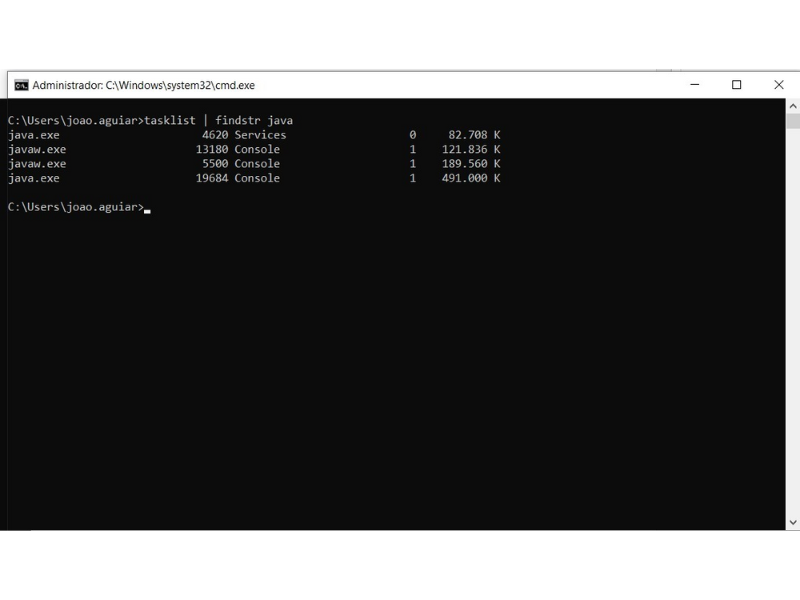
Abra o Prompt de Comando como administrador:
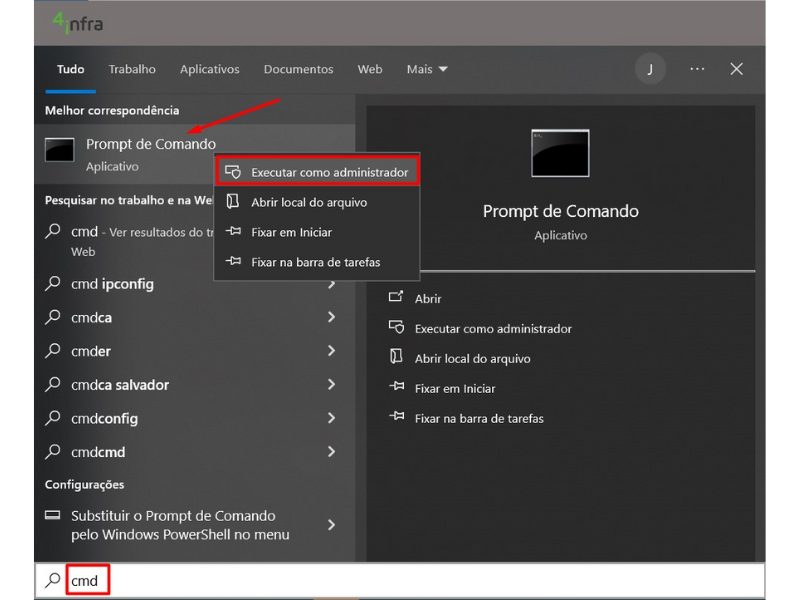
Digite o comando abaixo e pressione Enter:
cd %UserProfile%\Ubiquiti UniFi\
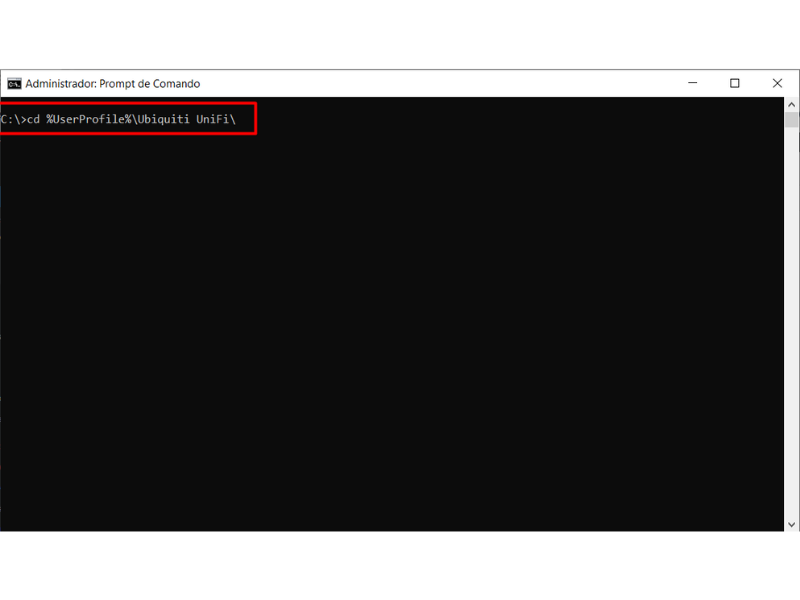
*IMPORTANTE: Diretório para executar o comando.
Agora estamos acessando no CMD o ditetorio BIN da instalação do UniFI.
É nesse diretório que devemos executar o comando a seguir.
Agora, execute o seguinte comando no Prompt de Comando para instalar o Unifi Controller como um serviço:
java -jar lib\ace.jar installsvc
Isso fará com que o Unifi Controller inicie automaticamente com o Windows.
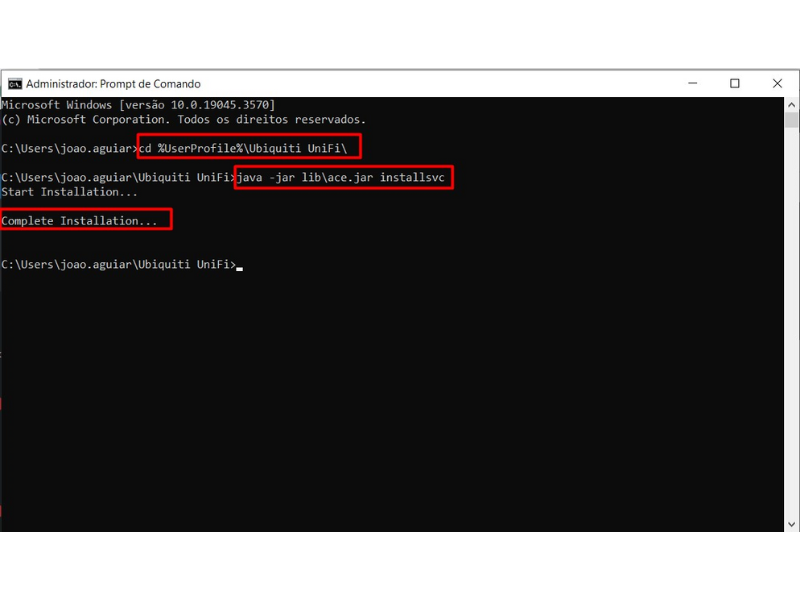
Para iniciar o serviço do Unifi Controller, use o seguinte comando no Prompt de Comando:
java -jar lib\ace.jar startsvc
Agora, o Unifi Controller está configurado para iniciar automaticamente como um serviço do Windows.
Você não precisará iniciar manualmente o programa toda vez que o sistema for reiniciado.
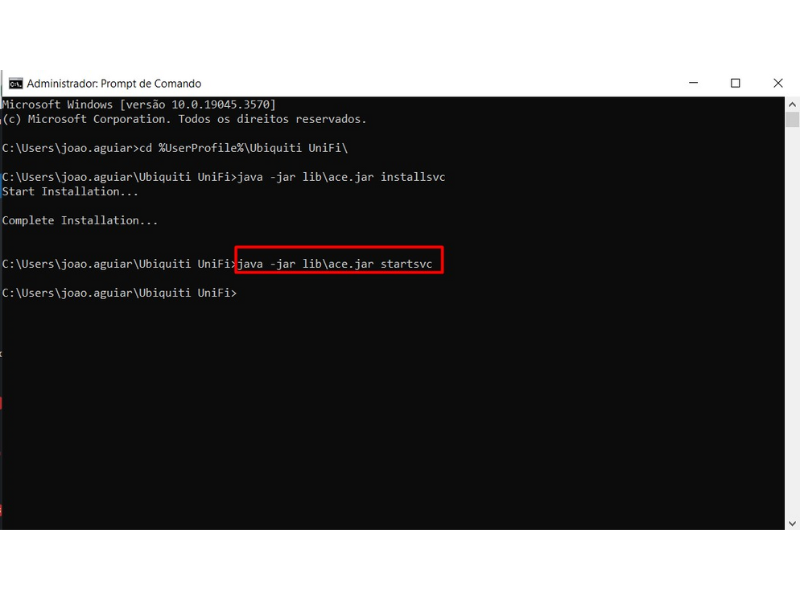
A mensagem de erro "java.lang.UnsupportedClassVersionError" indica que o código Java que está tentando executar foi compilado com uma versão diferente em seu sistema.
Para resolver esse problema, você tem algumas opções:
O erro 'Unable to access jarfile lib\ace.jar' geralmente está associado ao caminho de instalação do Java (por exemplo, 'C:\Users\joao.aguiar\Ubiquiti UniFi') não estar corretamente configurado no sistema PATH.
Adicionar o caminho de instalação do Java ao sistema PATH é uma abordagem válida para permitir que o sistema encontre o Java.
No entanto, você também pode precisar configurar a variável de sistema JAVA_HOME para apontar para o diretório de instalação do Java.
Isso pode ser necessário para que outras aplicações que dependem dessa variável funcionem corretamente.
Configurar o Unifi Controller como um serviço no Windows é uma maneira conveniente de garantir que a ferramenta esteja sempre pronta para gerenciar sua rede e dispositivos Ubiquiti.
Com este guia passo a passo, você pode simplificar o processo e aproveitar ao máximo o Unifi Controller.
Lembre-se de ajustar os comandos de acordo com o local de instalação, caso tenha escolhido uma pasta diferente.
Agora, você está pronto para aproveitar todas as funcionalidades do Unifi Controller de forma contínua e automatizada.
Espero que este tutorial expandido seja útil para você configurar o Unifi Controller como um serviço no Windows.
