
Esse artigo é um guia detalhado para instalar e configurar o software de assinatura digital Shodo no Windows. O Shodo é usado para assinar documentos digitais. O artigo aborda a instalação do Shodo, configuração para certificado A3 e A1, e teste de assinatura em navegadores como Firefox e Chrome. Com instruções detalhadas e capturas de tela, o artigo auxilia os usuários a instalar e configurar corretamente o Shodo para assinar documentos no PJe.
Sumário
Para instalar a versão mais recente do assinador SHODO, vá na tela de login do PJe e clique sobre as palavras Modo de Assinatura, na área indicada abaixo:
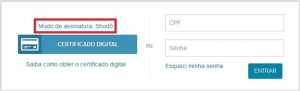
Na tela que se abre existem opções de instalação para diversos sistemas operacionais, bem como o lembrete de que e necessário o Java estar atualizado em seu equipamento para o SHODO funcionar corretamente. Para garantir uma boa instalação, é melhor começar pela instalação do Java, seguida pela instalação do assinador SHODO.

A instalação do Java é padrão, devendo ser o Java atualizado para a última versão disponível. A seguir, ao clicar na opção de instalação do SHODO para o Windows, aparecerá uma janela como a seguinte. Clique sobre Salvar Arquivo:
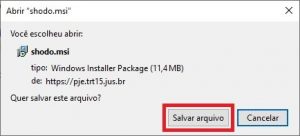
Clique a seguir no canto superior direito de seu navegador, para ver se o download já terminou:

Se ele já estiver com o status de Concluído, pode clicar sobre o arquivo para instalar o assinador:

Dependendo de sua versão de Windows e atualização de sua configuração, pode aparecer uma janela de alerta como a mostrada abaixo. Caso isso aconteça, simplesmente clique em OK para prosseguir com a instalação.
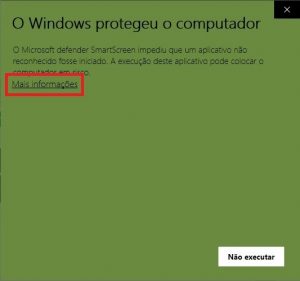
A seguir o Windows apresentará a mensagem abaixo; clique em Mais informações e, depois, em Executar mesmo assim:

Por segurança, o Windows irá confirmar ainda mais uma vez a autorização para a instalação do programa. Clique em Sim:
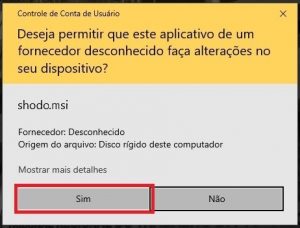
Isto feito, aparecerá uma janelinha pedindo para seu computador ser reiniciado. Recomendamos que feche todos os programas, gravando as informações antes de reiniciar seu computador. Clique como indicado abaixo, em Sim ou Yes:

Após a reinicialização de seu computador, agora é o momento de configurar o Shodo.
Download alternativo do Shodo: https://pje.trt8.jus.br/shodo/
O processo de instalação do SHODO já deixa configurado o assinador para a grande maioria das situações, mas se for necessário verificá-las ou alterá-las, basta fazer o procedimento descrito aqui. Em alguns casos pode ser necessário configurar o SHODO diferente deste padrão; estes casos serão abordados mais adiante, no tópico Casos Especiais.
Para configurar o SHODO, vá no ícone próximo ao relógio do Windows e clique com o botão direito do mouse sobre o ícone, escolhendo desta vez a opção Configuração:
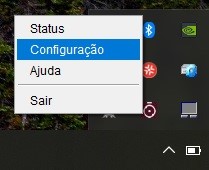
Deve ser aberta uma janela com 3 abas, como se vê abaixo: Solicitar PIN, Certificado A1 e Mecanismo. Na primeira aba, Solicitar PIN, as opções não geram erros de acesso, podendo ficar selecionada tanto a opção Sempre como a opção Apenas confirmação. A opção Sempre fará com que a cada assinatura seja pedida a informação de PIN do certificado digital; a opção Apenas confirmação pedirá o PIN apenas a primeira vez que ele for utilizado no dia, nas próximas vezes será pedida apenas a confirmação de um botão de Ok, sem a necessidade de reinserir o PIN.
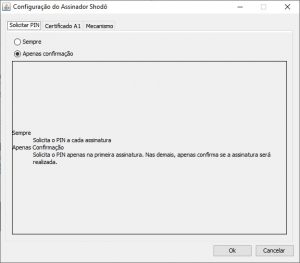
Na segunda aba, Certificado A1, o padrão é deixar desmarcada a opção Utilizar Certificado Tipo A1, e vazio o campo abaixo, Arquivo de Certificado A1, sem nada selecionado:
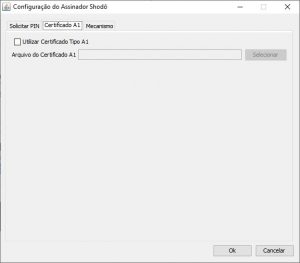
Na terceira aba, Mecanismo, o mais comum é deixar selecionada a opção Forçar MSCAPI. Mas atenção: em alguns casos, dependendo das configurações de seu computador, pode ser necessário alterar a opção aqui para Melhor Esforço. Ou seja, caso após a configuração o SHODO ainda não funcione com a opção de Forçar MSCAPI, volte aqui e experimente mudar para Melhor Esforço. Não esqueça de dar Ok ao final para as configurações surtirem efeito.
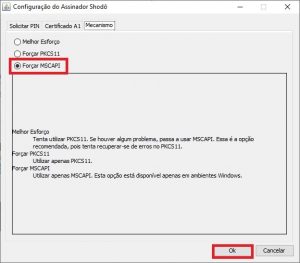
Pronto, seu assinador SHODO está configurado e pronto para ser usado no PJe. Não esqueça de selecionar o assinador SHODO na opção Modo de Assinatura na tela de acesso ao PJe.
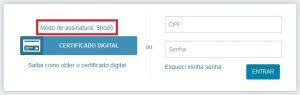
Se você adquiriu um certificado digital do tipo A1, daqueles que são instalados em seu computador ao invés de virem num cartão ou token parecido com um pen drive, você precisa seguir os seguintes passos. Primeiro, vá para as telas de configuração do SHODO, clicando com o botão direito do mouse sobre o ícone do SHODO próximo ao relógio do Windows e selecionando a opção Configuração:
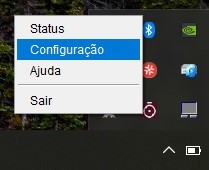
A seguir, vá para a aba Certificado A1, selecione a opção Utilizar Certificado Tipo A1 e clique em Selecionar. Na janela que se abrirá, encontre o certificado digital do tipo A1 armazenado no disco de seu computador. Este arquivo do certificado estará em lugares diferentes de acordo com a autoridade certificadora que o emitiu, em caso de dúvidas neste ponto entre em contato com os emissores do certificado. Não esqueça de dar Ok ao final para a configuração ser gravada em seu computador.
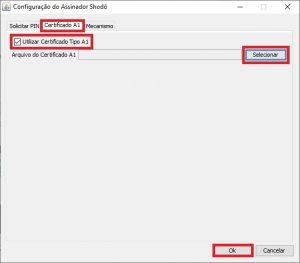
Para verificar que o SHODO está corretamente instalado e configurado, vamos fazer o procedimento de teste de assinatura.
Para isso, basta abrir uma nova aba em seu Mozilla Firefox e digitar nela o endereço https://127.0.0.1:9000. Na tela de boas-vindas do SHODO selecione a opção Teste de Assinatura:
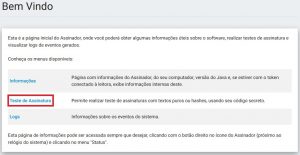
Na próxima tela, no campo Texto para assinar, escreva qualquer coisa. Não mude o campo Tipo de assinatura, deixe em modo Texto mesmo. Clique por fim no botão vermelho, Assinar. O texto inserido acima aparecerá embaralhado na parte inferior da tela. Isso significa que seu SHODO está pronto para ser usado tanto para o acesso ao PJe como para todas as assinaturas de documentos que sejam necessárias dentro do sistema.
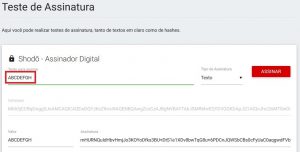
Para verificar que o SHODO está corretamente instalado e configurado, vamos fazer o procedimento de teste de assinatura.
Para isso, basta abrir uma nova aba em seu Google Chrome e digitar nela o endereço https://127.0.0.1:9000. Na tela de boas-vindas do SHODO selecione a opção Teste de Assinatura:
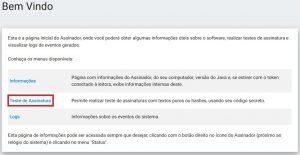
Na próxima tela, no campo Texto para assinar, escreva qualquer coisa. Não mude o campo Tipo de assinatura, deixe em modo Texto mesmo. Clique por fim no botão vermelho, Assinar. O texto inserido acima aparecerá embaralhado na parte inferior da tela. Isso significa que seu SHODO está pronto para ser usado tanto para o acesso ao PJe como para todas as assinaturas de documentos que sejam necessárias dentro do sistema.
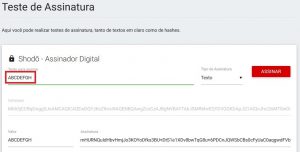
Para funcionar bem com o PJe, o assinador SHODO precisa estar instalado em sua última versão e corretamente configurado. Caso você verifique que o SHODO está desatualizado em seu computador, instale a versão mais recente seguindo os itens "B" e "C" destas instruções.
1º Método: a versão de seu programa assinador SHODO pode ser verificada clicando na seta para cima da opção “Mostrar ícones ocultos” próximo ao relógio do Windows, geralmente no canto inferior direito de sua tela. Uma janelinha vai se abrir mostrando diversos ícones de programas carregados na memória do Windows. Simplesmente pare o mouse sobre o ícone do SHODO e aparecerá a informação da versão instalada:
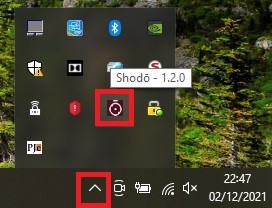
2º Método: outra forma de verificar a versão de seu assinador SHODO é clicando com a direita sobre o ícone do SHODO observado acima, e a seguir clicar na opção Status:
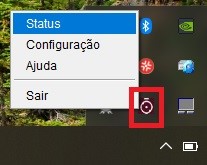
Se o SHODO estiver instalado e funcionando (ainda que desatualizado), deve ser aberta uma tela de boas-vindas do assinador SHODO. Selecione nesta tela a opção Informações:
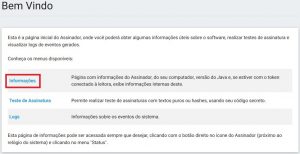
Ao clicar em Informações abre-se nova tela, com um botão vermelho bastante chamativo, onde se lê "Atualizar". Clique nele e, dependendo da configuração de seu SHODO, dê ok ou entre seu PIN, o que for solicitado. Ao fazer isso, será informado logo abaixo a versão do assinador SHODO instalado:
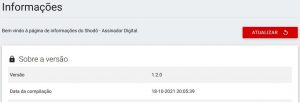
3º Método: finalmente, uma terceira forma de verificar a versão instalada de seu assinador SHODO é indo no Painel de Controle do Windows, na opção Programas e Recursos. Observe a linha do assinador SHODO, lá também aparece a versão instalada:

#Shodo #CertificadoDigital #AssinaturaDigital #DocumentosEletronicos #Tecnologia #SegurancaDigital #AssinaturaEletronica #DocumentosDigitais #AssinaturaDigitalizada #AssinaturaEletronicaSegura #certificadoa1 #certificadoa3
